
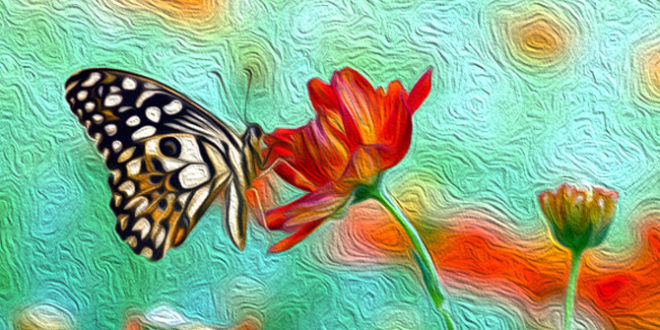
در این مقاله آموزش عملکرد هر کدام از فیلترهای گروه stylize ارائه می گردد. از این فیلتر جهت اضافه کردن جلوه های خاصی در تصویر استفاده می شود.
از منوی filter گزینه stylize را انتخاب کنید. زیرمجموعه این فیلتر به شما نمایش داده می شود.
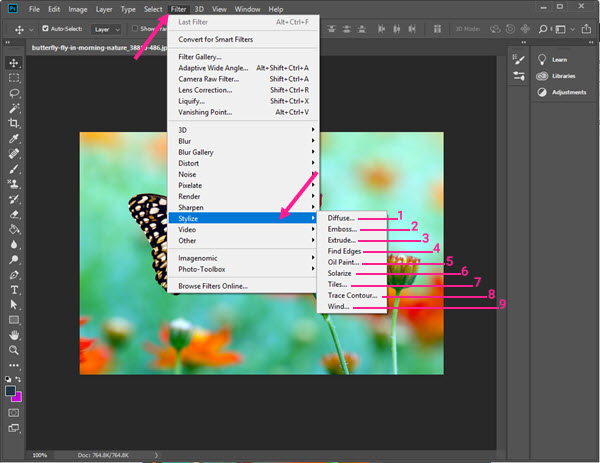
از عکس زیر برای اعمال فیلترها در ادامه آموزش استفاده کرده ایم.

1. Diffuse: این گزینه با ترکیب کردن پیکسل های تصویر جلوه خاصی را ایجاد می کند.
Normal: در این حالت پیکسل های تیره وارد قسمت روشن و پیکسل های روشن هم وارد قسمت تیره می شوند.
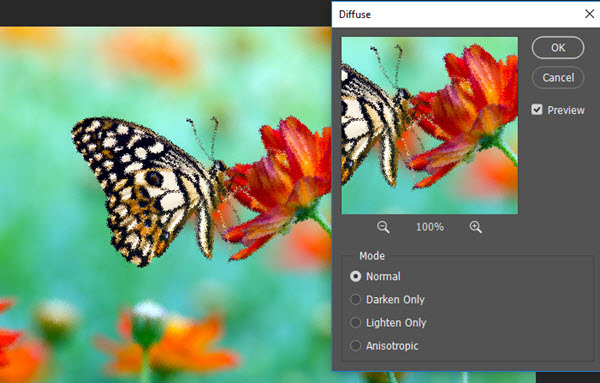
Darken Only : پیکسل های تیره در قسمت پیکسل های روشن جایگزین می شوند.
lighten Only: پیکسل های روشن در قسمت پیکسل های تیره جایگزین می شوند.
Anisotropic: پیکسل ها به طوری در هم ادغام می شوند که کمترین تغییر رنگ را در تصویر ایجاد می کند.
با انتخاب این گزینه پیکسل های تصویر صاف تر می شوند.
2. Emboss: با انتخاب این گزینه کل عکس خاکستری می شود و در تصویر برجستگی ایجاد می کند.
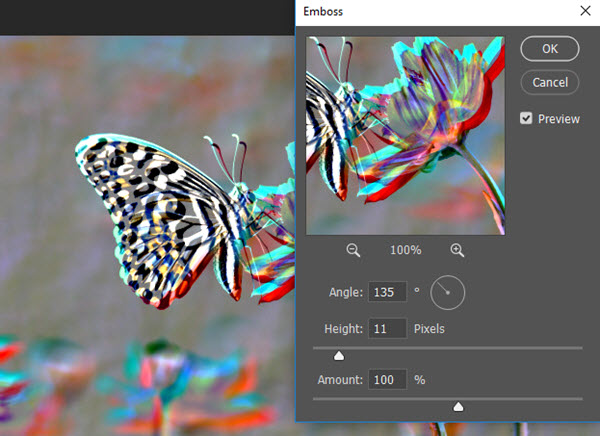
Angle: زاویه ای است که در لبه ها برجستگی ایجاد می کند.
Height: ارتفاع این برجستگی ها توسط این گزینه تعیین می شود.
Amount: میزان برجستگی از ویژگی این گزینه است.
نکته: رنگ لبه ها از رنگ خود عکس گرفته شده است.
3. Extrude: جلوه ۳ بعدی در پیکسل ها ایجاد می کند.
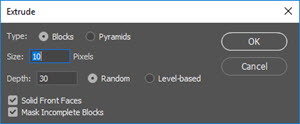
Blockes: چهار گوش های برجسته

Pyramids: هرم های برجسته
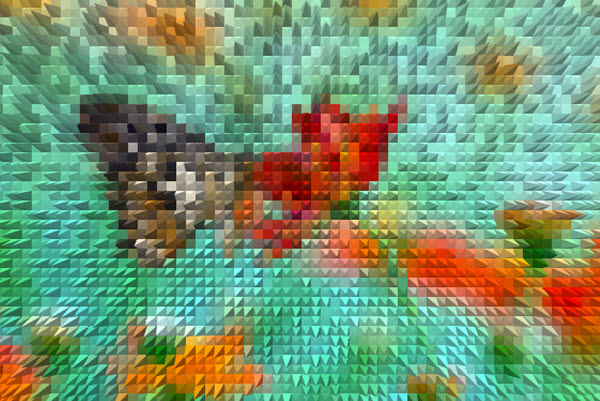
Size: به وسیله این گزینه می توانید سایز چهار گوش های برجسته و یا هرم های برجسته را تغییر دهید.
Depth: میزان کشیدگی و بیرون زدگی پیکسل ها
Random: میزان کشیدگی و عمق پیکسل ها به صورت تصادفی
Level-based: در قسمت های روشن تصویر بیرون زدگی بیشتری ایجاد می شود و در قسمت های تیره بیرون زدگی کمتری.
Solid Front faces: سطح مربع ها را با میانگین رنگ های موجود تک رنگ و یکنواخت می کند.
4. Find Edge: مرزهای تصویر و یا لبه ها را به رنگ تیره در می آورد و بقیه رنگ ها را روشن می کند.
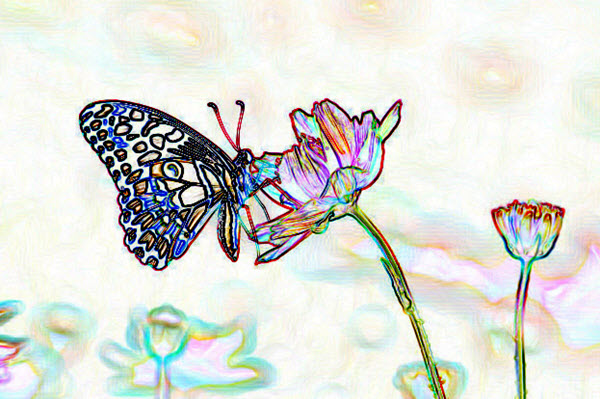
5. Oil Paint: با انتخاب این گزینه عکس شما به یک تابلوی رنگ روغن تبدیل می شود.
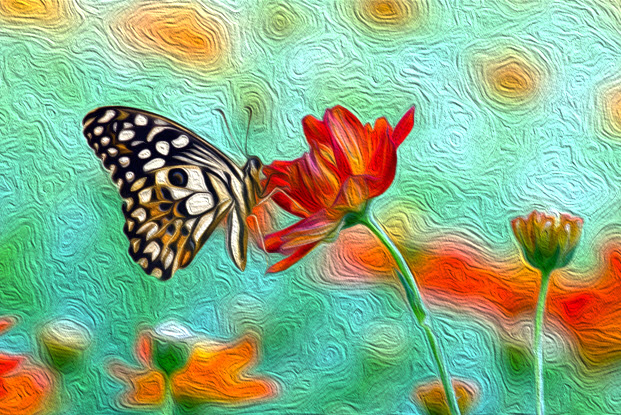
در کادر Oil Paint می توانید تنظیمات پیش فرض را تغییر دهید.
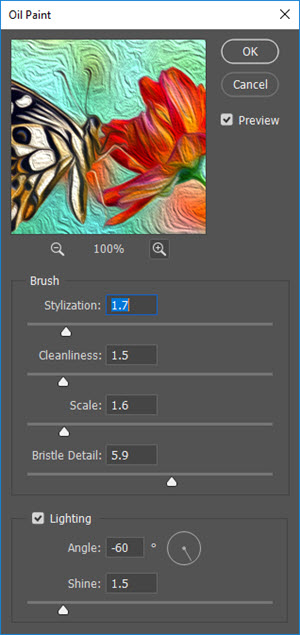
6. Solarize: با ترکیب کردن لایه ی معکوس تصویر و خود تصویر، اثر را ایجاد می کند.

7. Tiles: با انتخاب این گزینه می توانید درون تصویر مربع و یا آجرهایی را ایجاد کنید.
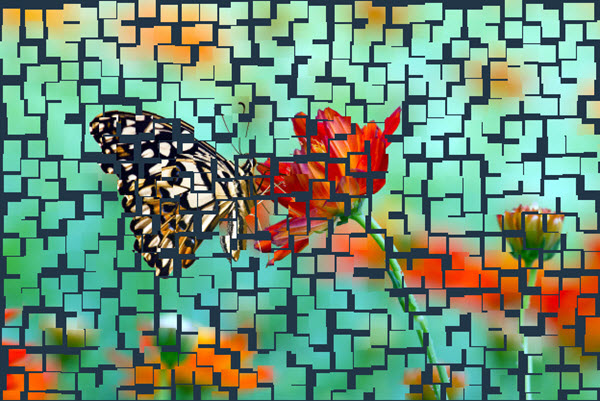
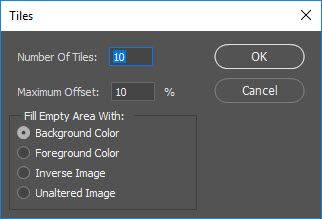
Number of tiles: تعداد آجرها را در ضلع کوچک تصویر مشخص می کند.
Maximum offset: فاصله بین آجرها در درون تصویر
Fill empty area with
8. Trace Contour: مرزها و لبه های تصویر را مشخص می کند.
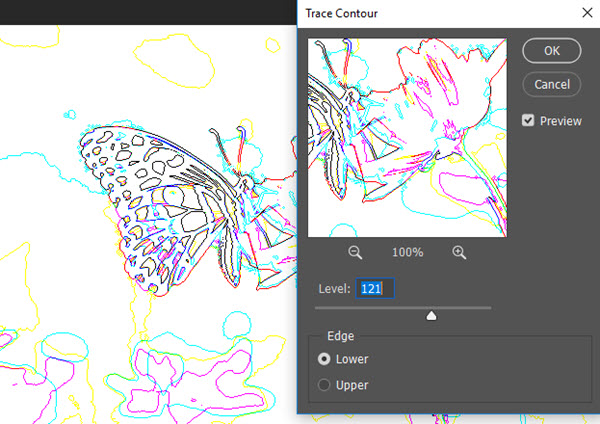
Level: با حرکت لغزنده در این قسمت مرزهای قسمت تیره و روشن را می توانید تغییر دهید.
Edge
9. Wind

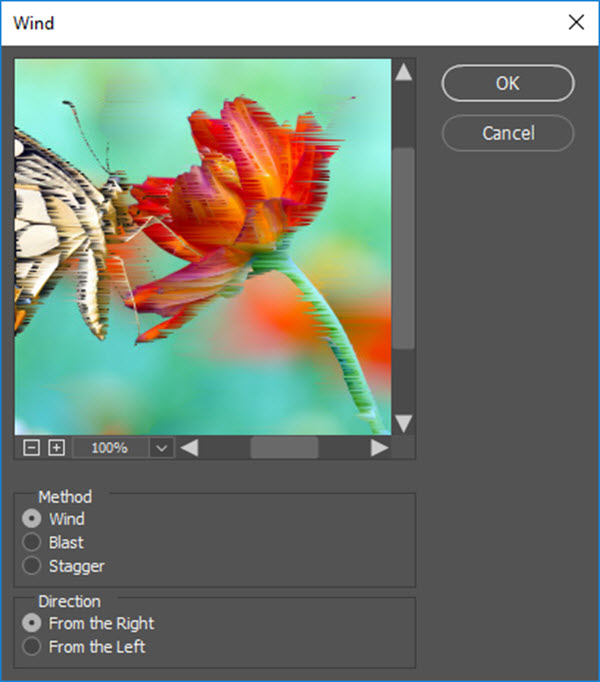
Method
Wind : باد
Blast: انفجار
Stagger: اعوجاج و زیگزاگی
Direction
From the Right: حالت های باد، انفجار و یا اعوجاج از سمت راست
From the Left: حالت های باد، انفجار و یا اعوجاج از سمت چپ
برچسب های مهم